mp4形式で録画された動画ファイルを、必要ないシーンを動画編集ソフト(私はAdobe Premiere Elements 15を使用しています)でカットし、再度mp4形式に変換する、という作業をしました。
しかし、元々のmp4ファイルは、336MBだったのに、再変換したmp4ファイルは3.79GB。
シーンをカットしたのだから、何ならファイルサイズは減っていてもいいはずなのに。
解像度を落として変換しても、ファイルの大きさはそれほど変わりません。
1時間以上の長さがあるので、変換にも時間がかかり、作業がちっとも前に進みません。
この動画、お客様とシェアするために、サーバーにアップする必要がありました。
このままだとアップロードに時間は掛かるし、サーバーの無駄遣いになる。
対策方法をあれこれ検索し、無事解決することができました。
2021年5月現在の情報ですが、メモ代わりに残しておきます。
VLC Media Playerで動画圧縮して、ファイルサイズを小さくする
なんとかならないかと、いろいろ検索していてたどり着いたのが、以下のページ。
VLC Media Playerは最も有名なメディアプレイヤーですが、動画エンコード、動画トリミング・動画カット機能も備えています。
引用元:https://www.winxdvd.com/company/index-jp.htm
私、この「VLC Media Player」、インストールしているジャマイカ。
動画再生機能しか使っていないけれど、編集もできるのか。
普段使用しているソフトでなんとかなるのなら、試してみるしかない。
そこで、参考記事に記載されたとおりに、変換作業を実施してみました。
1)VLC Media Playerを起動し、ツールバーの「メディア」→「変換/保存」の順にクリックすると、「メディアを開く」画面が出現します。
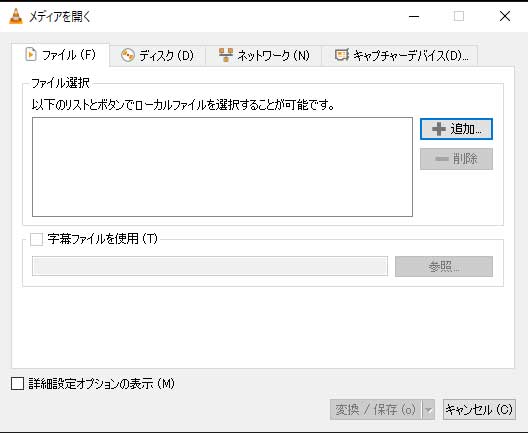
2)「追加」ボタンを押し、変換したいファイルを指定します。
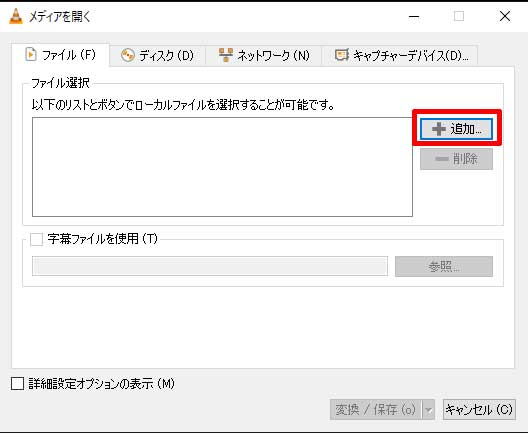
3)「変換/保存」ボタンをクリックします。
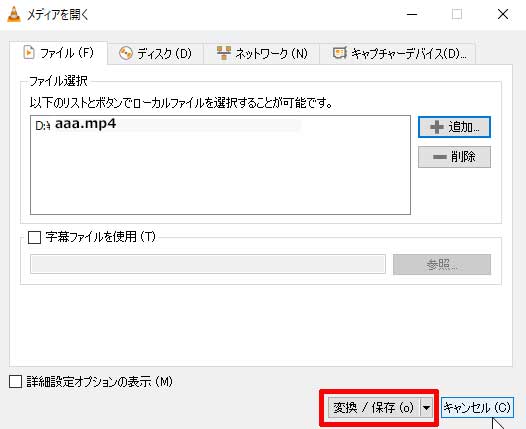
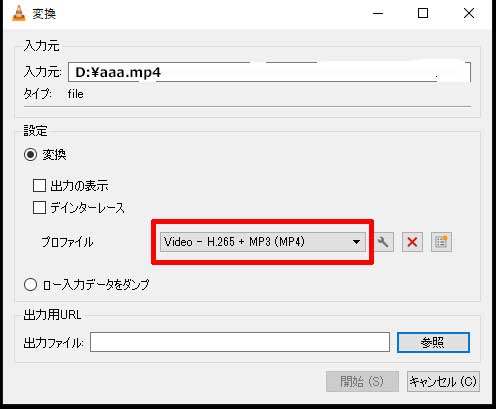
変換のプロファイルは、ドロップダウンリストからいろいろ選択できますが、どれを選べばよいのかわからないので、最初はとりあえず参考記事と同じ「Video-H.265+MP3(MP4)」を選択しました。
4)出力ファイル欄の横にある「参照」ボタンをクリックし、変換されたファイルの出力先とファイル名を指定して保存後、「開始」ボタンをクリックします。
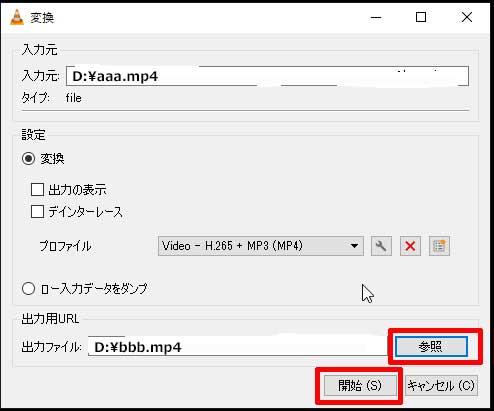
5)変換作業が始まります。
私の場合、3.79GB・録画時間1時間15分ほどの動画ファイルで、変換終了までに1時間ほどかかりましたが、PCのスペックなどによって違いがあると思います。
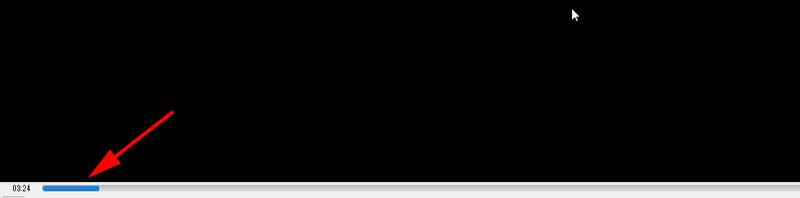
6)変換されたファイルは、261MBまで圧縮されていました。加工前の元ファイルは336MBだったので、納得の結果です。もちろん、問題なく再生されました。
VLC Media Playerで変換したmp4動画の音が出ない
さて、圧縮した動画ファイルをサーバーにアップロードして再生すると、音が出ません。
PCに保管している同じ動画ファイルは、ちゃんと音が出るのですが、試しに「Windows Media Player」や「Microsoft 映画 & テレビ」などで再生すると、音が出ません。
なんでやねーん。
そこで、またあちこち検索して、こんなページにたどり着きました。
オーディオコーデックの設定を変更することで変換後の動画の音声が出力されるようになりますよ。
引用元:https://aprico-media.com/posts/5672
前章で記した動画圧縮方法の3)で、一手順加えればよいみたいなので、以下に記します。
変換のプロファイルを選択後、その右にある工具のような絵のボタンをクリックします。
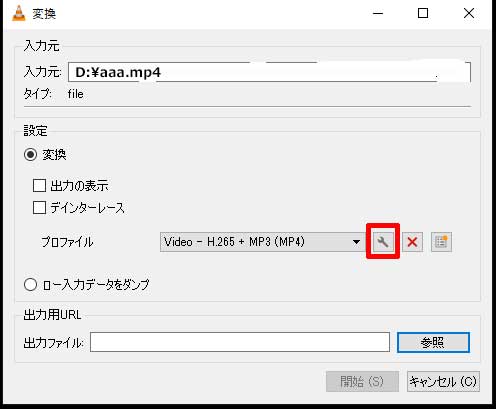
「プロファイルのエディション」画面が表示されるので、「オーディオコーデック」タブをクリックし、コーデックを「MPEG 4 Audio(AAC)」を選択し、「保存」ボタンをクリックします。
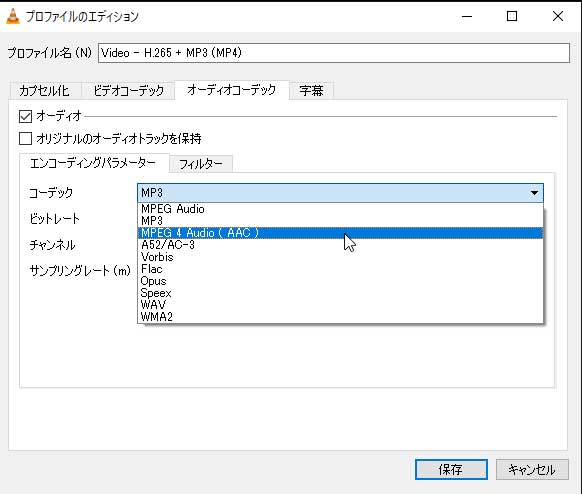
この作業を追加して変換すると、無事音声が出力されるようになりました。




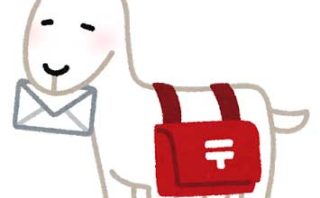

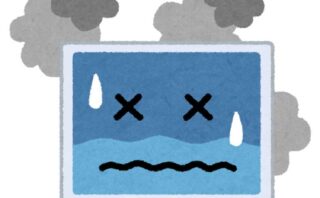

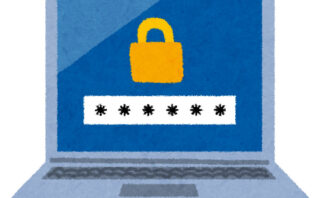








コメント
Videoとaudioのコーデックのコンビネーションまでちゃんと出来て凄いです👏VLCは再生出来るコーデックも豊富でプレーヤーとしても便利ですよね。
それまでプレーヤーとしてしか使っていなかったので、これを知ってビックリしました。
PCの画面を録画できる機能もあるらしいので、また試してみるつもりです。