エクセルのシートに貼り付けられた写真や図を取り出し、保存する方法をご紹介します。
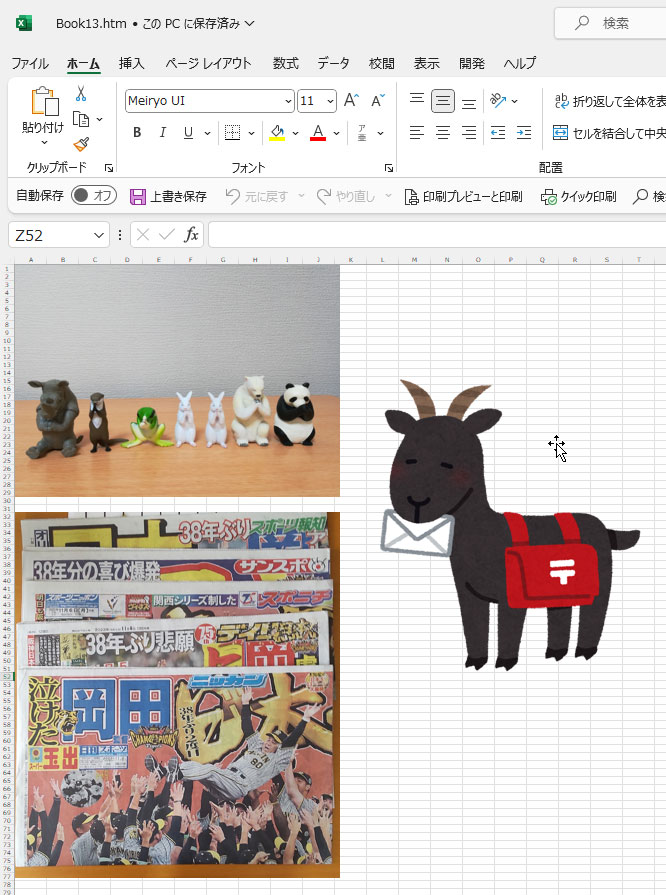
その1 「図として保存」で取り出す
1)保存したい図の上で右クリックすると表示されるメニュー内から、「図として保存」をクリックします。
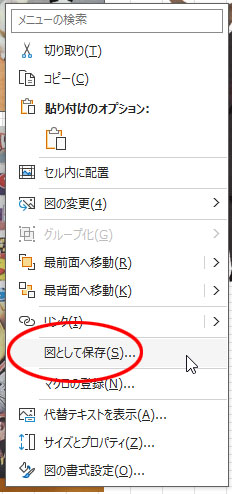
2)「図として保存」の画面が表示されますので、保存先を選び、ファイル名とファイル種類を指定して、「保存」ボタンをクリックします。
ちなみに、保存ボタンの右横にある▼ボタンをクリックすると表示される「保存 元の画像」を選択して保存すると、元画像の情報で保存されます。
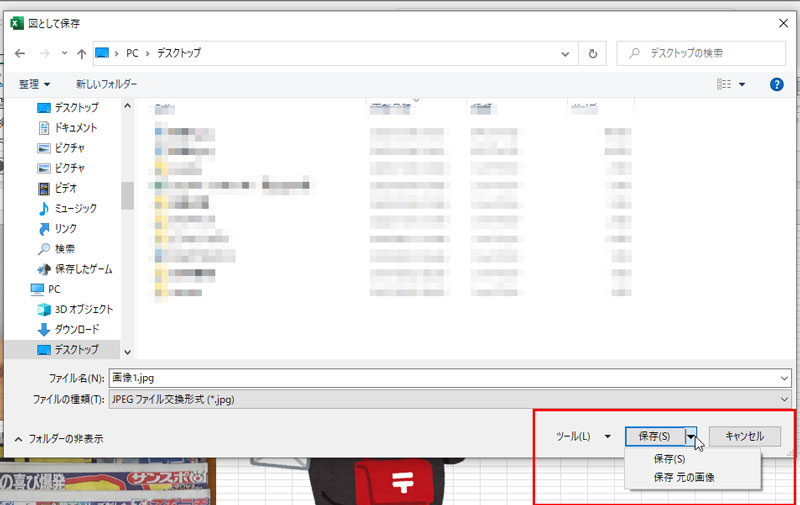
例えば、小さくしたりトリミングしたりして加工した画像を「図として保存」する場合。
「保存」ボタンのクリックでは、加工した画像が保存されます。
「保存 元の画像」を選択して保存すると、加工前の元々の画像が保存されるということです。
ちなみにこの「図として保存」というメニューは、以前のエクセルにはなかったです。
なかったから、みんなが困っていて、この後に紹介する方法が、広く知られているのです。
今回の記事を書こうとして、初めて気付いたのですが、いつから搭載されたのだろう。
その2 拡張子を「zip」に変更して取り出す
1)アイコンを選択して右クリックすると表示される「名前の変更」をクリックし、ファイルの拡張子を「.xlsx」から「.zip」に変更します。
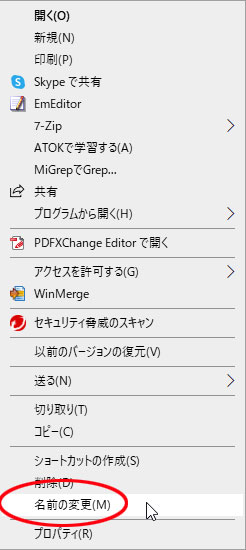
2)警告画面が出てきますが、「はい」ボタンをクリックします。
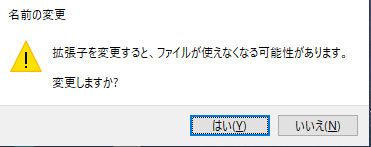
2)拡張子を「.zip」に変更したファイルをダブルクリックし、「xl」フォルダー内にある「media」フォルダー内に、すべての画像が保存されています。
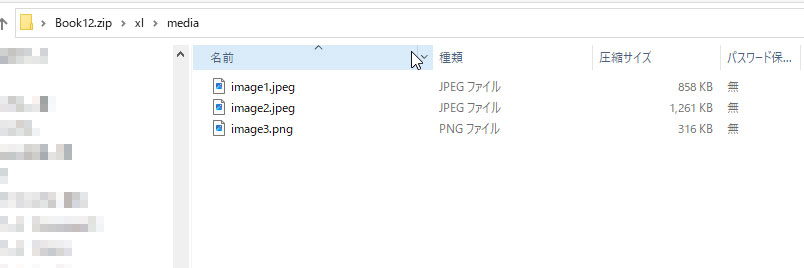
その3 Webページ形式で保存して取り出す
1)「名前を付けて保存」画面で、保存先とファイル名を指定し、ファイルの種類から、「Webページ(.htm,.html)」を選択し、「保存」ボタンをクリックします。
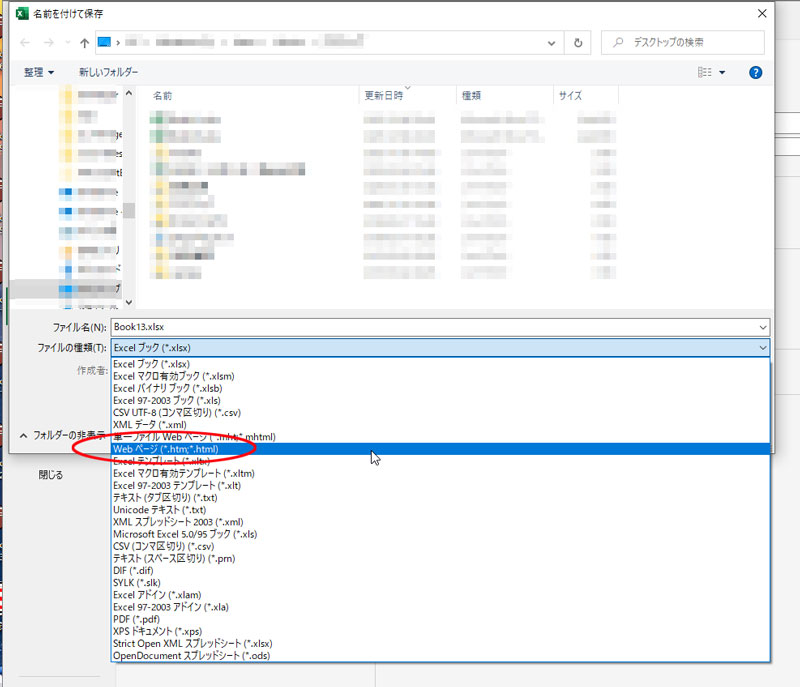
警告画面が出てきますが、「はい」ボタンをクリックします。
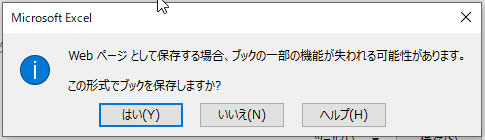
2)指定した保存先に、Webページ形式のファイルと、フォルダーが出現します。フォルダー名は、ファイル名と同じ場合が多いです。
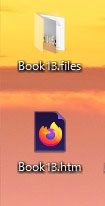
このフォルダー内に、すべての画像が保存されています。
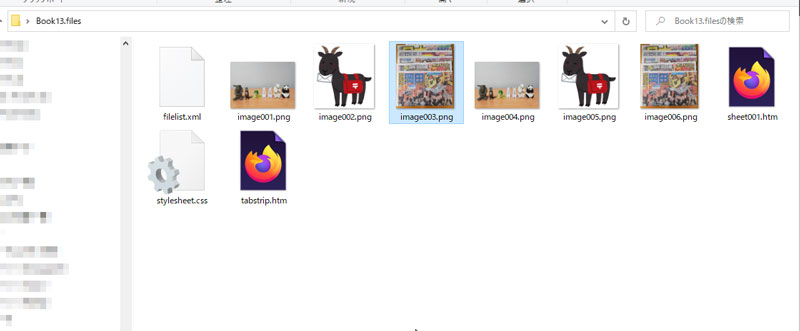
補足事項
ファイルの拡張子が表示されていない場合
スタートボタンの上で右クリックし、「エクスプローラー」を選択し、
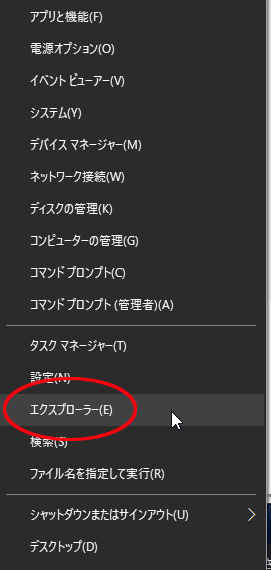
「表示」タブをクリックして、「ファイル名拡張子」にチェックを入れます。
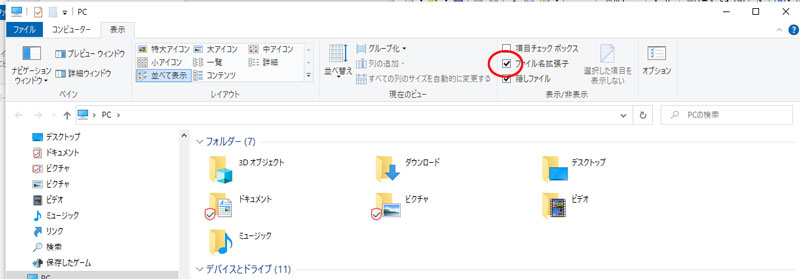
エクセルの拡張子 「.xlsx」と「.xls」
当記事の話からはそれますが、エクセルの拡張子についての話。
エクセル関連の拡張子は複数ありますが、通常見かけるのは、「.xlsx」「.xls」の2種類だと思います。
「.xlsx」は、Excel2007以降、現在までずっと使われている拡張子です。
「.xls」は、Excel97~Excel2003で使われていた拡張子です。
「.xls」は、基本的にどのバージョンのエクセルでも読めます。また、現在でも、「.xls」形式でファイルを保存することが可能です。
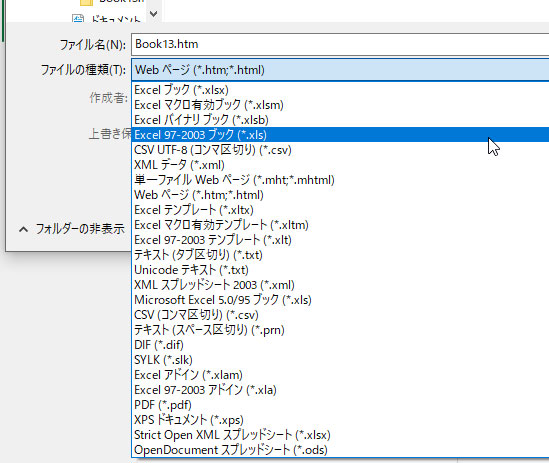
しかし「.xlsx」は新しい形式ですので、Excel2007以降のバージョンでしか読めません。
実は私には、「.xlsx」のファイルをお客様に送信し、「読めない」とお叱りを受けた経験が、過去に何度かあるのです。
だからずいぶん長い間、「.xls」形式でファイルを保存する癖が残っていたのですよ。
「.xlsx」がエクセル既定の拡張子になって、もうずいぶん時間が経った今は、エクセルの拡張子を意識する必要性はほぼなくなりましたが、ファイルを保存する際の豆知識として、記憶の片隅に残しておいてもよいのかなと思います。


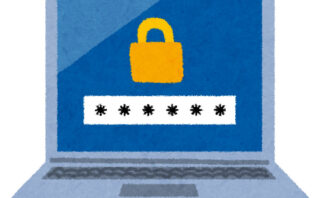


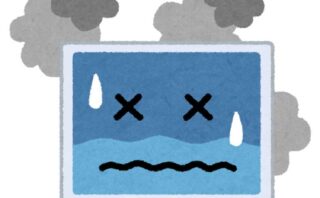
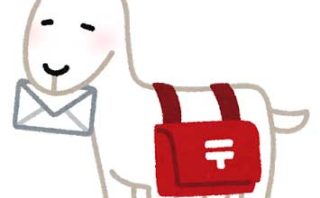







コメント